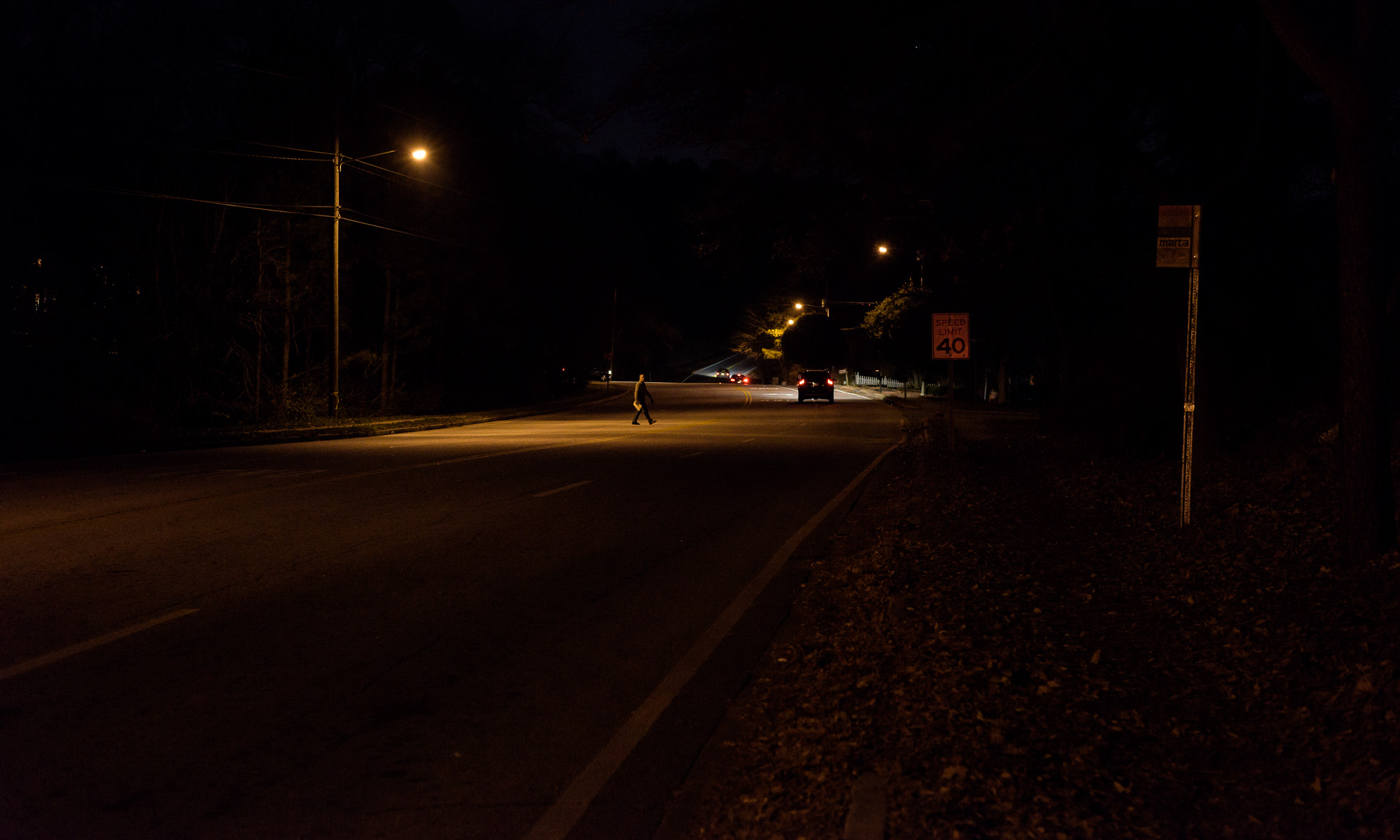After upgrading to Adobe Camera Raw (ACR) 12.2, I opened a folder of raw images and noticed they all looked darker and more contrasty than they did last time. At first, I thought something was wrong with my monitor calibration until I opened one of the images in ACR. All of my default presets were gone! My usual Adobe Neutral profile had been replaced with Adobe Color, and all of my preset adjustments—in several panels—were reset to Adobe’s default values. ProPhoto color space at 16-bits had been replaced by Adobe RGB at 8-bits.
I spent a few hours over a couple days fruitlessly trying to get Edit > Camera Raw Preferences to work in Bridge and ACR, and searching the web for solutions, to no avail. I even posted to an Adobe forum with no reply.
Thanks to this upgrade, what used to be done with a one-click “Save Defaults” option now apparently required undocumented machinations to save presets—if they could be saved at all.
After waiting on hold for 25 minutes, I spent over a half hour on the phone with a clueless Adobe tech support agent who was telling me in turn (then repeated, in turn) either it couldn’t be done, or I’d have to use Lightroom to get to ACR (huh?), or to just use Lightroom (and figure out how to save presets there), or I’d have to buy third party presets (!!!). While on the phone watching the agent hopelessly searching for any presets on my computer, I figured out how and where to save the ACR presets. Here’s how:
Open any raw image in ACR. Make all of the default adjustments you want in every tab, including assigning a Profile in the Basic tab. Make sure you choose your color space and bit depth options below the image. Then in the drop down menu at the upper right of the “Basic” tab, click on “Save Settings”. Choose the settings you want to save from the checkbox list. Then click to save with the option of saving them as an XMP file. In Windows 10, save them here: This PC > Windows (C:) > Users > [Your User Name] > AppData > Roaming > Adobe > CameraRaw > Settings. Name the XMP file something you’ll recognize as an ACR default. I chose the incredibly creative file name of DefaultCameraRaw.xmp.
Then in ACR (in its toolbar) or Bridge (Edit > Camera Raw Preferences), choose Raw Defaults. Under “Master:”, use the drop down menu to Choose Preset. Choose the file you saved above and you’re good to go. (See, wasn’t that obvious?) Mac users, you’re on your own.
It’s bad enough when software companies remove essential, easy-to-use, long-standing fundamental features—features they once touted (such as setting and saving your own defaults)—but to do so without clear instructions on how to now do it is inexplicable. Then having a “tech” rep spewing nonsense just to get you off the phone is an insult to your customers.
Fortunately, this is not the norm with Adobe, Photoshop (PS), Bridge, or ACR. I’ve been happily using PS since Version 5.0 (way before CS 5!) back in 1999, and have been teaching PS/Bridge/ACR since the early 2000’s. I use it almost every day and couldn’t imagine processing images from raw to print any other way. I highly recommend getting a subscription where you get PS, Bridge, ACR, and Lightroom for about $10 per month. By subscribing, you always have the latest versions, which usually create no issues, but often offer bug fixes, new features, and/or support additional cameras.
Back to processing images. Hope this helps!